WordPress(ワードプレス)でブログをはじめるために、何からやったらよいか悩みますよね。
今回は、WordPress初心者の方でも確実に、素早く、迷わずに、とても簡単にできるWordPressを使ったブログの始め方を紹介します。
 らびぃ
らびぃ【この記事ではこんな人にオススメ】
・WordPressを使うことは決めている
・ブログ初心者でうまくできるか不安
・WordPressを簡単に始めたい
・エックスサーバーを利用したい
WordPress(ワードプレス)とは?
WordPress(ワードプレス)とは、簡単にブログやホームページの開設できるソフトウェアです。
カスタマイズが簡単で、本格的にブログを運営したい人に人気があります。
独自の有料ブログ=WordPressという認識が多く、断トツで使用率が高いです。
WordPress自体は、誰でも無料で使うことができます。
エックスサーバーについて
今回の記事では、レンタルサーバーにエックスサーバーを利用します。
レンタルサーバーとは、Web上のWordPressを設置するスペースを提供してくれるサービスです。
WordPressでブログやホームページを作成するためには必要なサービスになります。
WordPressが有料ブログというのは、サーバー費用がかかるためです。
エックスサーバーは国内シェアNo.1のレンタルサーバー。
現在では190万サイト以上(2020年11月時点)で運用されており、WordPressをはじめる際には候補があがるサービスのひとつです。



このブログでもエックスサーバーを利用しています!
WordPressクイックスタートについて
エックスサーバーの”WordPressクイックスタート“は、2020年4月から利用できるようになった簡単なWordPressの始め方です。
以前WordPressをはじめるために以下4つの工程が必要でした・・・
- レンタルサーバーの契約
- ドメイン名の取得/設定
- SSLの設定
- WordPressの設置
WordPressクイックスタートを利用することで、エックスサーバーが自動で4つの工程を行ってくれるようになりました。
申し込み後は、すぐにWordPressでブログやホームページをはじめられます。
ただしWordPressクイックスタートを利用する際には注意が必要です。
WordPressクイックスタートは、試用期間(10日間)の申し込みはできません。
WordPressクイックスタートをはじめたい場合には、お支払い手続き(クレジットカードのみ)が必要になります。



初心者だとWordPressの構築に1時間ほどかかっていましたが、WordPressクイックスタートを使えば最短10分で終わります!
WordPressクイックスタートを使用したブログの始め方
ここから先は、このページを別画面に表示させながら作業していただくとスムーズです。
まず、エックスサーバー
![]()
![]()
サーバー契約内容を入力
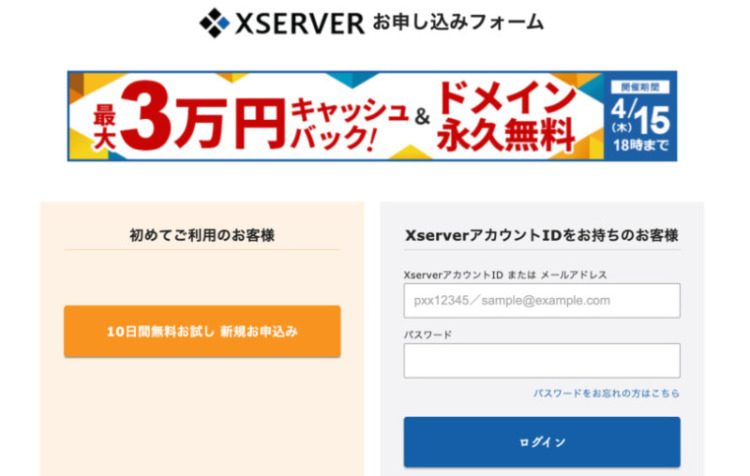
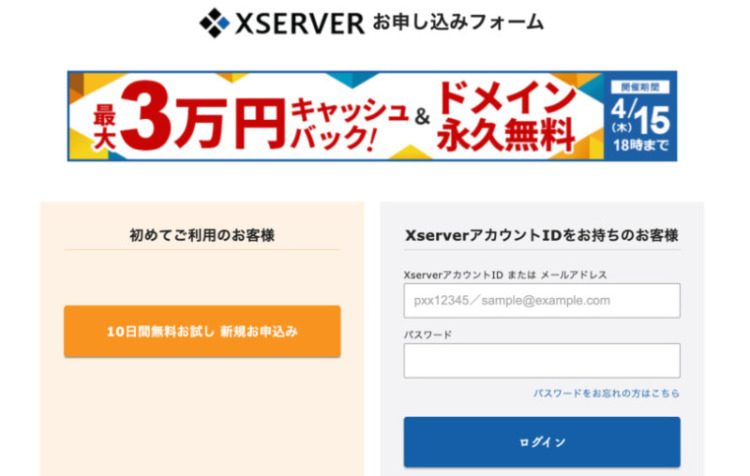
使いたいサーバーIDがある場合には、「自分で決める」をクリックして、入力しましょう。
特にない場合には、エックスサーバーで自動で設定されているサーバーIDでOKです。


プランは、「X10プラン」「X20プラン」「X30プラン」の3つから選べます。





使える機能に差はないので、一番安い「X10」でOKです。
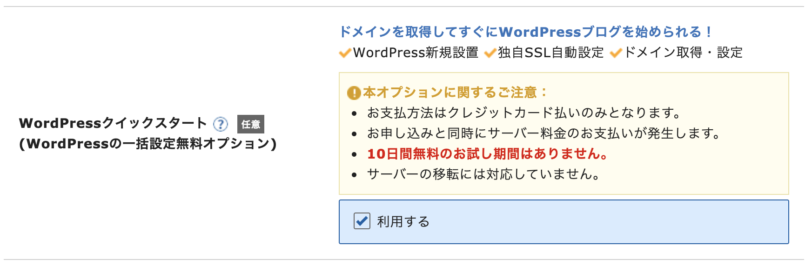
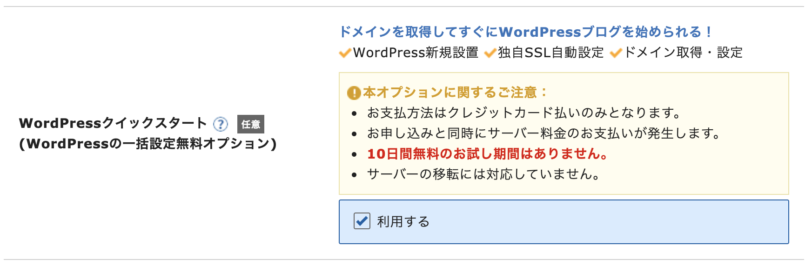
サーバーの契約期間は、3〜36ヶ月まで選択ができます。
長期間の契約ほど月間の利用料金がお得です。
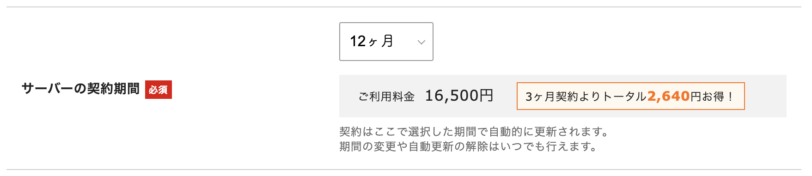
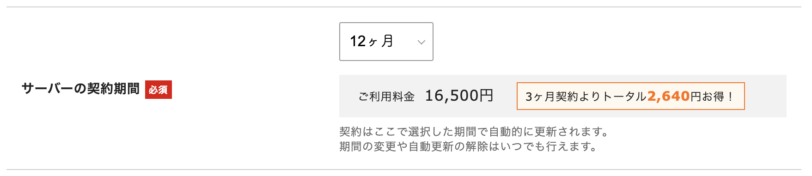
ドメイン契約内容を入力
任意のドメイン名を取得できます。
特にこだわりがないのであれば、ずっと0円の項目にあるドメイン名の種類をおすすめします。
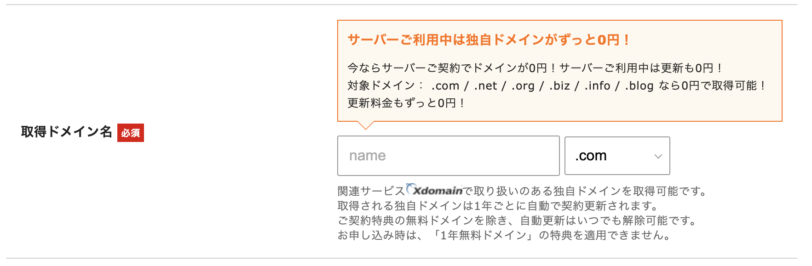
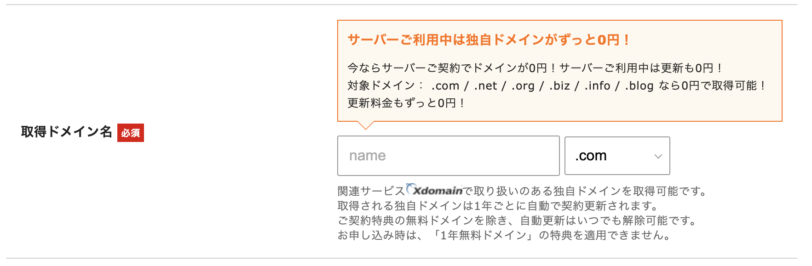
ドメイン名とは、インターネット上の住所のようなものです。世界にひとつだけあなた専用のURLになります。
一度登録すると変更はできません。
よりよいドメイン名を取得するようにしましょう。
もしドメイン名の変更が必要の場合には、有料でドメイン再取得やWordPressサイトアドレス移転など、別途費用の負担が必要になります。



もし迷ったら使用している方が多い「.com」や「.net」がオススメです。



このサイトのドメインは「yuruliving.com」だよ♪
WordPress情報を入力
ブログ名は、あとで変更可能です。
決まっていなかったら、仮のブログ名をつけましょう。




ユーザー名はWordPressのログイン時に必要になるので、忘れないようにメモしておきましょう。


パスワードはWordPressのログイン時に必要になるので、忘れないようにメモしておきましょう。





ここまで全て入力できたら、「Xserverアカウントの登録へ進む」をクリックしよう!
登録情報の入力


メールアドレスはエックスサーバーのログイン時に必要になるので、忘れないようにメモしておきましょう。


パスワードはエックスサーバーのログイン時に必要になるので、忘れないようにメモしておきましょう。
個人でブログを運営するのであれば、「個人」を選択すればOKです。














ここの入力は任意なので、スルーしてもOK。


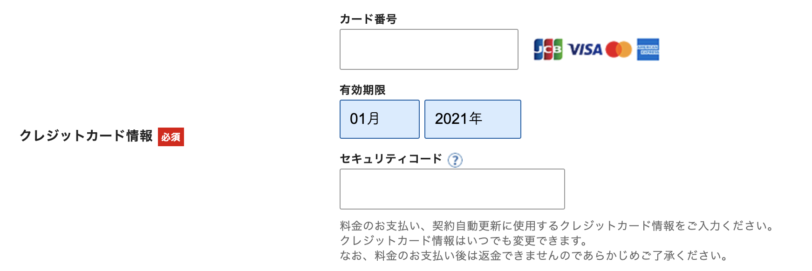
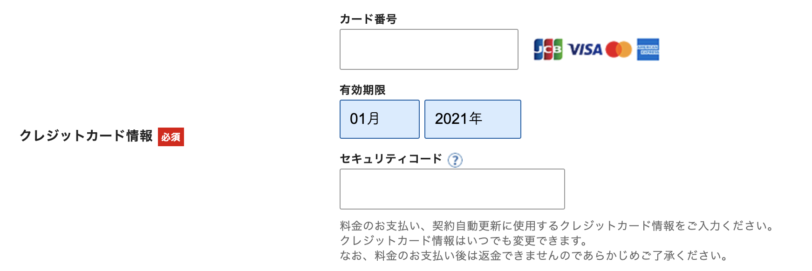


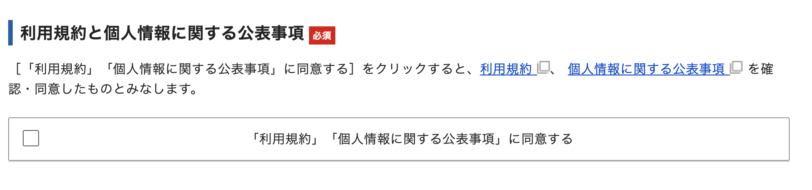
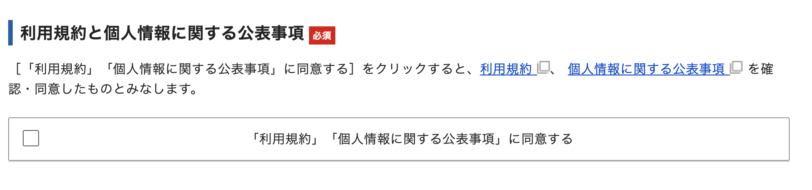
「利用規約」と「個人情報に関する公表事項」を確認してからチェックをしましょう。



ここまで入力できたら、「次へ進む」をクリックしよう!
確認コードの入力
登録したメールアドレス宛に、6桁の確認コードが送られてきます。
記載されている確認コードを入力して、「次へ進む」をクリックします。
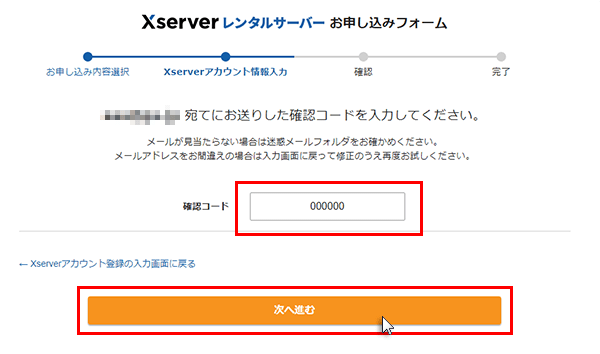
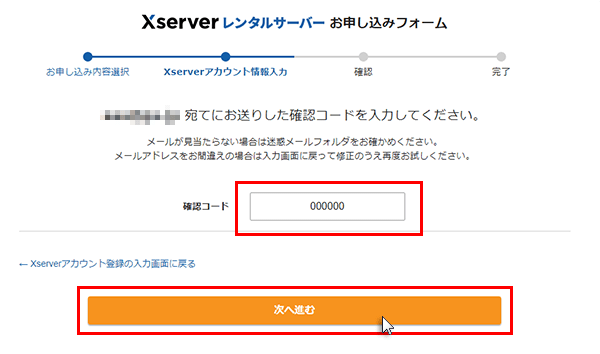
入力情報の確認
ここまで、入力した情報に問題ないか確認をしましょう。
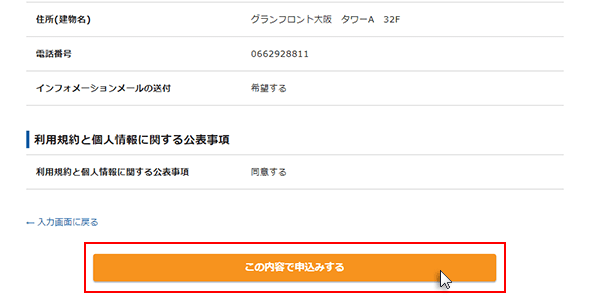
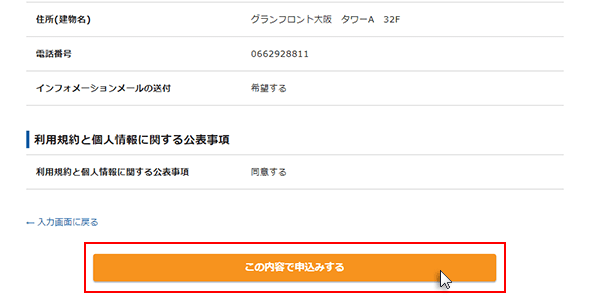
ここから先の操作をすると料金の支払いが発生します。入力した内容は必ず最終確認をしましょう。
問題がなければ「この内容で申込みする」をクリックします。
「SMS・電話認証へ進む」のボタンが表示された場合
エックスサーバーの申込みの際には、SMS・電話認証が必要になる場合があります。
その場合には以下の手順を進めてください。
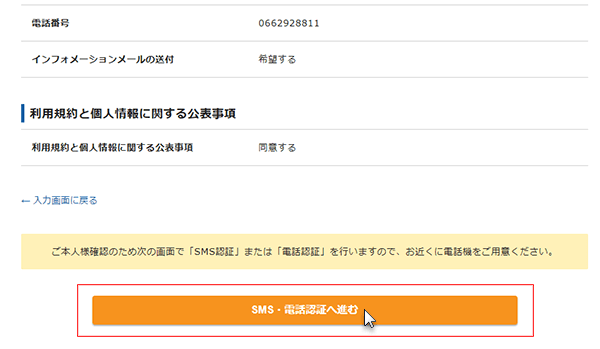
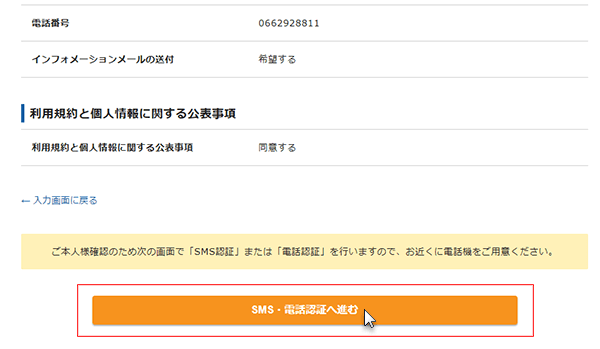
電話番号を入力し、取得方法を選択します。
どちらも記載が完了したら、「認証コードを取得する」をクリックします。
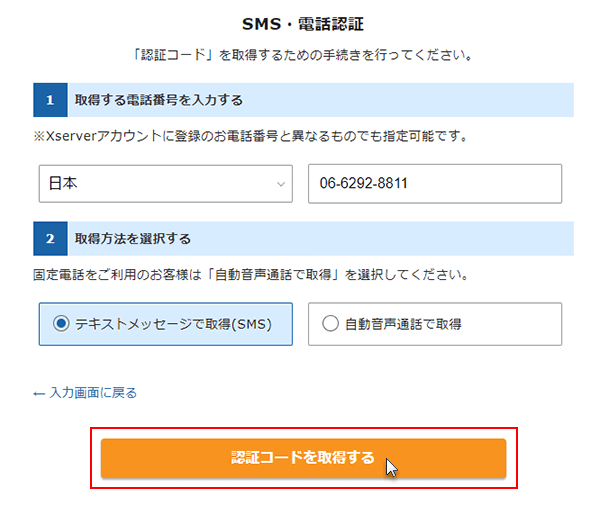
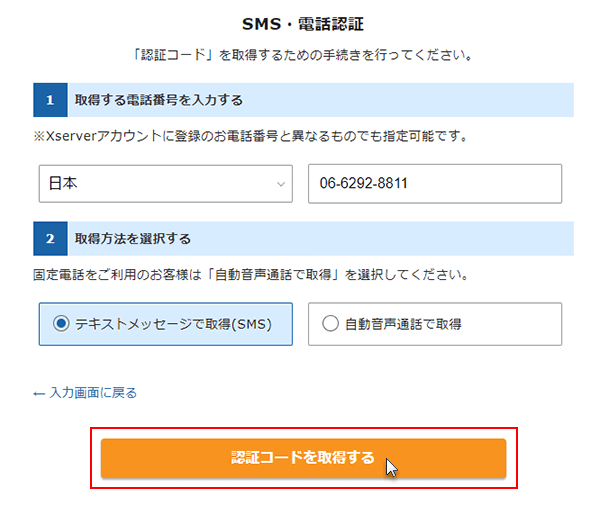
指定した取得方法で、認証コードが届きます。
認証コードを入力し、「認証して申し込みを完了する」をクリックします。
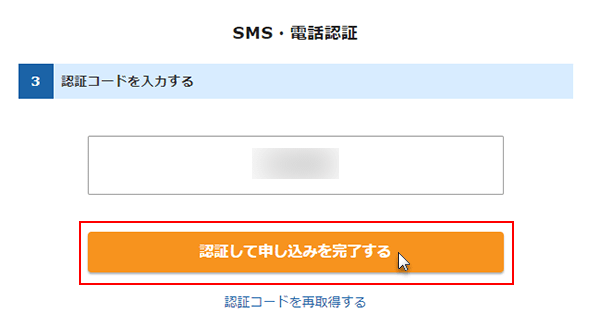
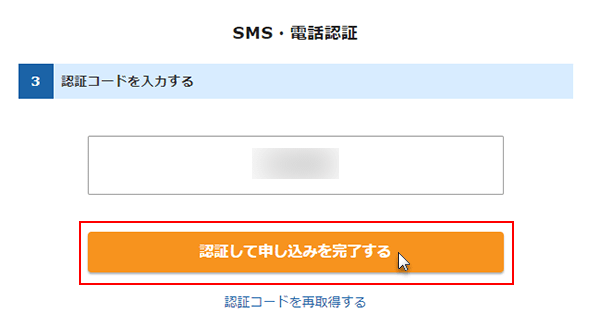



設定は以上!
サイト全体をHTTPS化(通信の暗号化)することです。
SSL化をする理由は、「セキュリティ向上」と「Webサイト表示の高速化」のためです。
現在SSL化していないサイトは、セキュリティに問題があるとしてブラウザ上で注意喚起が表示されるようになっています。
SSl化をすることで安全で表示速度が優れているとして、Googleなどの検索エンジンで検索結果が上位に表示される可能性があります。
その結果、近年ではSSL化は必須事項といえます。
「サーバー設定完了のお知らせ」メールを受け取る
お申し込み完了時に即時通知される案内メールのあとに、「サーバー設定完了のお知らせ」のメールが登録したアドレスに送られてきます。
通常数分以内に送られてきますが、ごく稀に数時間後になることもあります。
メールには、以下の情報が記載されています。
- サイトURL・・ブログのトップページ。
- 管理画面URL・・記事投稿やデザイン変更などが可能。
- ブログ名・・ブログタイトル。管理画面から変更可能。
- ユーザ名・・ログインID(メールアドレスでもログイン可能)
- パスワード・・設定したパスワード(メールには記載されません)
このメールを受信したあと、最大1時間ほどでブログにアクセスが可能になります。
少し待ちましょう。
ブログにアクセスしよう
しばらく時間が経ったら、サイトURLにアクセスしてみてください。
ブログが以下のように表示されていれば無事に設置完了です。
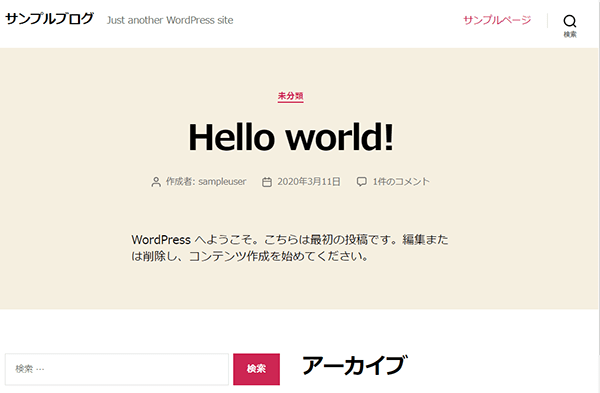
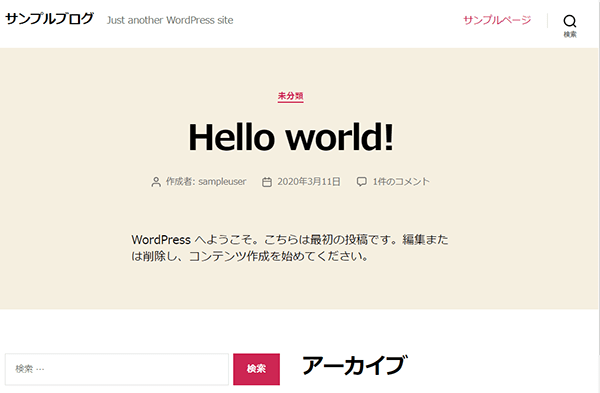
SSL化も自動でされているため、個別にSSL設定する必要はありません。
SSL化とは?
SSL化とは、サイト全体をHTTPS化(通信の暗号化)することです。
SSL化をする理由は、「セキュリティ向上」と「Webサイト表示の高速化」のためです。
現在SSL化していないサイトは、セキュリティに問題があるとしてブラウザ上で注意喚起が表示されるようになっています。
SSl化をすることで安全で表示速度が優れているとして、Googleなどの検索エンジンで検索結果が上位に表示される可能性があります。
その結果、近年ではSSL化は必須事項といえます。
WordPressにアクセスしよう
エックスサーバーの登録が完了したら、WordPressにアクセスしてみましょう。
「サーバー設定完了のお知らせ」メールに記載されていた管理画面URLからアクセスします。
お申込み時に決めたWordPressのユーザー名とパスワードを使ってログインできます。
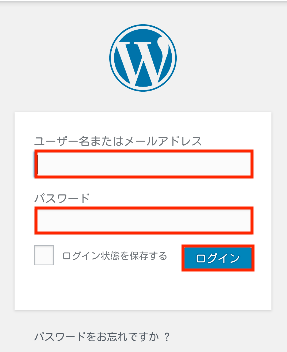
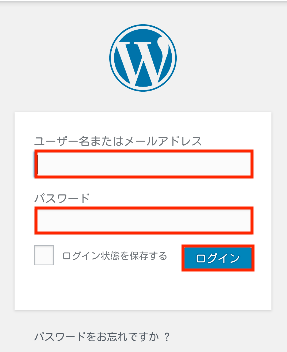
ログインすると、以下のような管理画面が表示されます。
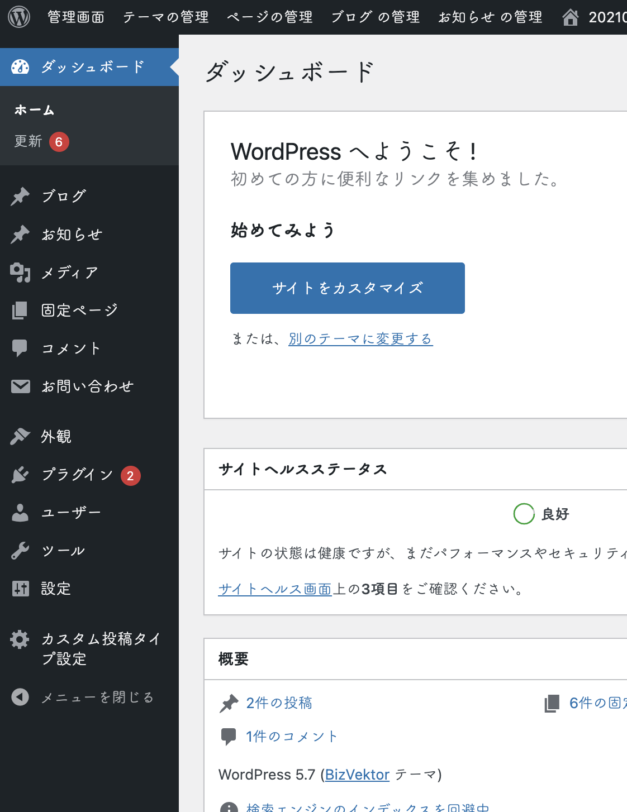
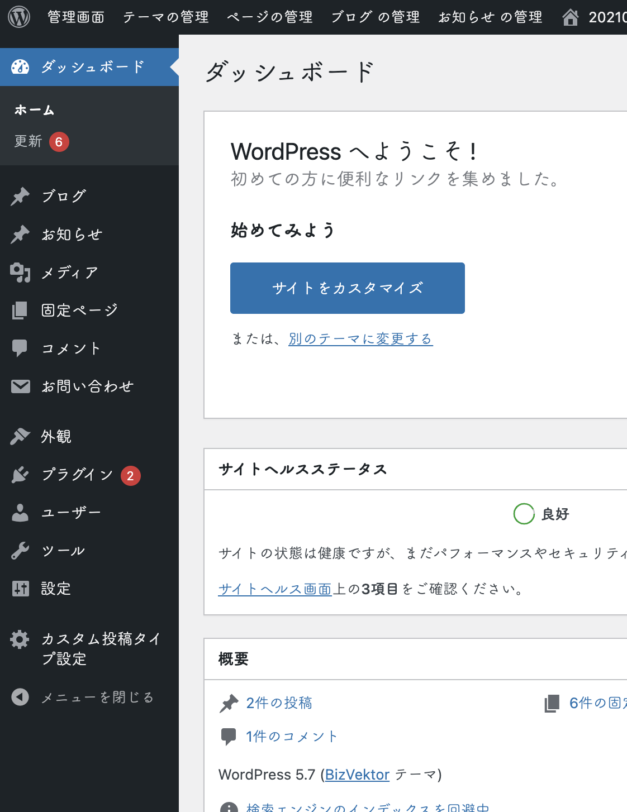
以上、エックスサーバーを利用したWordPressブログの作成は完了です。
さいごに
今回は、最短10分でできるWordPressを使ったブログの始め方を紹介しました。
エックスサーバーを利用することで、設定の作業が不要になったので簡単にWordPressのブログを作成できます。
これからWordPressでブログを立ち上げたい方、ブログ初心者の方にはオススメな方法です。
ぜひ参考にしてみてくださいね。


